WordPress(ワードプレス)のサイトでプラグインの更新中にエラー500(HTTP ERROR 500)が出て強制終了してしまった時の最初の解決方法です。
ワードプレスでプラグインを更新中に【HTTP ERROR 500 サーバーエラー】が出て突然自分のサイトが表示されなくなってしまう事があります。バックアップを取っていても管理画面にもログインできなくなるのでかなり冷や汗が出る状況です。
そんな時は下記の手順でとりあえず復旧できますのでご安心ください。
- レンタルサーバーの管理画面にログインしてレンタルサーバーのファイルマネージャを起動
- 更新していたプラグインのフォルダの名前を一時的に変更する
これだけで自分のワードプレスサイトが表示されるようになりますし、自分のワードプレスサイトの管理画面にもログインできるようになります。
【HTTP ERROR 500 サーバーエラー】が出ると自分のサイトがまったく表示されなくなってしまいます。当然、ワードプレスの管理画面にもログインできなくなる(ログインしていても強制的にログアウトしてしまう)のでかなり冷や汗が出ます。
1.レンタルサーバーの管理画面にログインしてレンタルサーバーのファイルマネージャを起動
自分のサイトにログインできないのでワードプレスの管理画面から解決する方法はありません。
まず自分が使っているレンタルサーバーの管理画面にログインしてレンタルサーバーのファイルマネージャを起動します。私の使っている『さくらのレンタルサーバ』だと下記の画面になります。
2.更新していたプラグインのフォルダの名前を一時的に変更する
【wp-content】フォルダ内にある【plugins】フォルダ内の【更新していたプラグインのフォルダ名】を一時的に変更します。
私の場合は【backwpup】プラグインと【wp-super-cache】プラグインを更新中にエラー500が出てしまったため下図のフォルダ名を変更しました。
一時的に変更する名前は何でもいいのですが、
【backwpup】→【_backwpup】とかが一般的です。わかりやすく【ERROR500_backwpup】とかでも何でもOKです。先の手順でまた元に戻しますし。
ここまでの手順が終わったら上記のプラグインが強制停止されます。結果として自分のワードプレスサイトの管理画面のログイン画面が表示されるようになるのでログインします。(当然サイトも通常通り表示されるようになります)
自分のサイトの管理画面にログインすると該当のプラグインが強制停止している事がわかります
該当のプラグインの停止を確認してから【2.】の手順で名前を変えた部分を元に戻して完了です(とりあえず)
強制停止したプラグインは『無効化』された状態になるので、プラグインのフォルダ名を元に戻しても【HTTP ERROR 500 サーバーエラー】がまた出るわけではありません。
ここでプラグインのフォルダ名を元に戻しておかないと、プラグインが削除できない等の影響がでるため元に戻しておきます。
事後処理:問題のプラグインを削除して他の同じ機能のプラグインをインストールするかプラグインの更新を待つ
この状態は問題のプラグインを停止させた状態で復旧している状況です。
必要なプラグインであれば事後処理として、問題のプラグインを削除してから他の同じ機能の別のプラグインをインストールするか、問題のプラグインの更新を待ってプラグインを更新してから有効化します。
執筆者のプロフィール
- 父保有資格
・ガス内管工事士
・給水装置工事主任技術者
・電気工事士
・特監法ガス機器設置工事監督者
・GSSガス機器設置スペシャリスト
・二級建築士
最近の記事
 2023.04.10パソコン関係tapo C200が外出先から操作できない→自宅のwifiの設定変更で操作できるようになる場合がある
2023.04.10パソコン関係tapo C200が外出先から操作できない→自宅のwifiの設定変更で操作できるようになる場合がある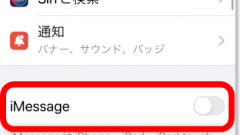 2022.05.05携帯、スマホ、MNP【iPhone 解決方法】『メッセージ』が『未配信』になって送れない→『iMessage』をオフにして70文字以内にすれば、ほぼ送れるようになる
2022.05.05携帯、スマホ、MNP【iPhone 解決方法】『メッセージ』が『未配信』になって送れない→『iMessage』をオフにして70文字以内にすれば、ほぼ送れるようになる 2022.01.12節約に関する記事メルカリの始め方 紹介コードをもらってから登録する、新規登録プレゼントポイント(有効期間3日)はファミリーマートで使える
2022.01.12節約に関する記事メルカリの始め方 紹介コードをもらってから登録する、新規登録プレゼントポイント(有効期間3日)はファミリーマートで使える 2021.12.01節約に関する記事フロントに『PBF41』と刻印があるドアノブの交換 R-30(鍵なし)R-33(鍵あり)R-34(ロックあり浴室など用)
2021.12.01節約に関する記事フロントに『PBF41』と刻印があるドアノブの交換 R-30(鍵なし)R-33(鍵あり)R-34(ロックあり浴室など用)
- 投稿タグ
- WordPress
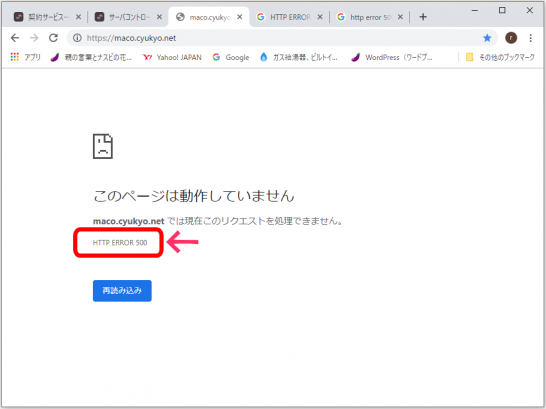
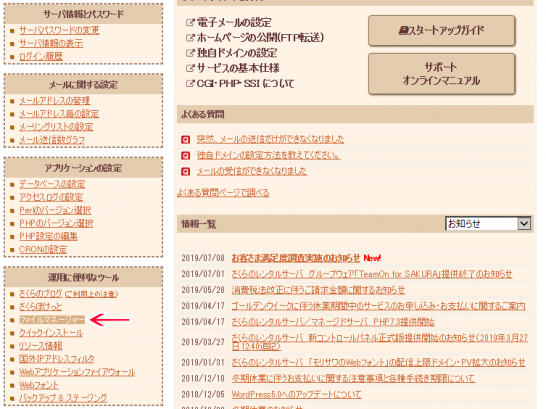
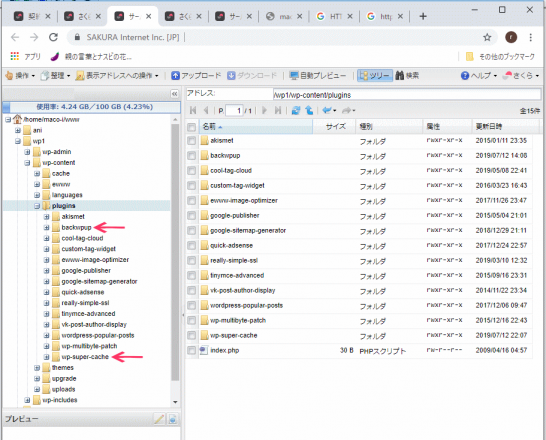
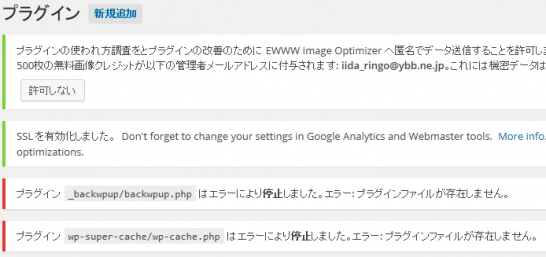
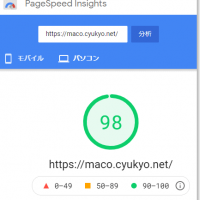

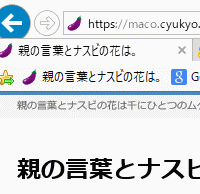






今回の記事で”HTTP Error 500″から無事に脱出することができました!
WPプラグインのインストール途中でエラーになったことに気づかずサイトを閉じてしまっていて、ログインできなくなっていました。
本当に助かりました。ありがとうございます!
コメントありがとうございます!
当ブログの記事がお役に立ったようで何よりです。