『何もしていないのに』WordPressの自分のサイトやWordPressの管理画面が突然『真っ白』になってしまう事があります。この場合プラグインを強制停止してみると復旧する場合が多くあります。
この記事は管理画面にログインできない時にプラグインを強制停止する方法などについての【ワードプレス初心者向け】の情報です。
◆発生する症状(真っ白画面)◆
- 自分のWordPressサイトにアクセスすると真っ白い画面しか表示されない
- 自分のWordPressサイトにアクセスすると正常に表示されるが、WordPressの管理画面にアクセスしようとすると真っ白い画面しか表示されない
◆考えられる原因◆
- プラグインを何の気なしに更新した
- ワードプレスのバージョンが気が付かない間に上がった(最新版に更新してしまった)
この記事では『1.プラグインを何の気なしに更新した』後に自分のWordPressサイトにアクセスすると真っ白い画面しか表示されなくなってしまった場合の対処法について記載しています。
タイミング的に『そんな事はない』と思っても、カスタマイズをしない人(記事の更新、プラグインの更新、WordPressの更新、くらいしかしない人)の場合、プラグインを気なしに更新すると相性(プラグインとワードプレスの相性、プラグインとテーマの相性)の問題で『WordPressサイトが真っ白になる』『管理画面だけ真っ白になる』という問題が発生することがあります。(私は2回体験しました)
WordPressの自分のサイトやWordPress管理画面が突然『真っ白』になった場合の対処手順(WordPress管理画面にログインできない場合)
- ファイルマネージャーを使ってプラグインを強制停止させる(プラグインフォルダの名前を変える)
- WordPress管理画面にログインする(この段階でWordPress管理画面にログインできるならプラグインの更新が原因)
- プラグインがすべて停止していることを確認する
- ファイルマネージャーの設定(プラグインフォルダの名前)を元に戻す
- 必要なプラグインを1つづつ再度有効化する
- 問題のあるプラグインはバージョンを戻すか違うプラグインに変更する
1.ファイルマネージャーを使ってプラグインを強制停止させる(プラグインフォルダの名前を変える)
『ファイルマネージャー』はワードプレスのサーバーのファイルマネージャーです。ファイルマネージャーでサーバーにあるプラグインフォルダ名を一時的に変更するとすべてのプラグインが強制的に停止できます。
プラグインフォルダの位置と名前は下記です。
wp-content>plugins
▼上記のフォルダ名を下記のように変更します(一例)(後で元に戻します)
wp-content>_plugins
2.3.この状態で管理画面にログインする
この状態でWordPressの管理画面にログインできればプラグインの更新が原因だと特定できます。
▼プラグインを確認するとすべて強制終了しています。
4.ファイルマネージャーの設定(プラグインフォルダの名前)を元に戻す
ここまできたら、再度ファイルマネージャーでプラグインフォルダの名前を元に戻します。
wp-content>_plugins → wp-content>plugins
5.必要なプラグインを1つづつ再度有効化する
プラグインフォルダの名前を元に戻すと強制停止したプラグインが再度有効化できるようになります。問題がなさそうなプラグイン(最近更新していないプラグイン)を1つづつ有効化します。
問題がある(最近更新した)プラグインを有効化すると、また『真っ白画面』になってしまいます。その場合は最初(1.)からやり直します。
6.問題のあるプラグインはバージョンを戻すか違うプラグインに変更する
基本的には同等の別のプラグインを使いますが、プラグインのバージョンを戻しても復旧は可能です。
執筆者のプロフィール
- 父保有資格
・ガス内管工事士
・給水装置工事主任技術者
・電気工事士
・特監法ガス機器設置工事監督者
・GSSガス機器設置スペシャリスト
・二級建築士
最近の記事
 2023.04.10パソコン関係tapo C200が外出先から操作できない→自宅のwifiの設定変更で操作できるようになる場合がある
2023.04.10パソコン関係tapo C200が外出先から操作できない→自宅のwifiの設定変更で操作できるようになる場合がある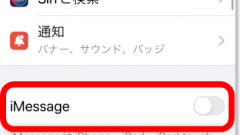 2022.05.05携帯、スマホ、MNP【iPhone 解決方法】『メッセージ』が『未配信』になって送れない→『iMessage』をオフにして70文字以内にすれば、ほぼ送れるようになる
2022.05.05携帯、スマホ、MNP【iPhone 解決方法】『メッセージ』が『未配信』になって送れない→『iMessage』をオフにして70文字以内にすれば、ほぼ送れるようになる 2022.01.12節約に関する記事メルカリの始め方 紹介コードをもらってから登録する、新規登録プレゼントポイント(有効期間3日)はファミリーマートで使える
2022.01.12節約に関する記事メルカリの始め方 紹介コードをもらってから登録する、新規登録プレゼントポイント(有効期間3日)はファミリーマートで使える 2021.12.01節約に関する記事フロントに『PBF41』と刻印があるドアノブの交換 R-30(鍵なし)R-33(鍵あり)R-34(ロックあり浴室など用)
2021.12.01節約に関する記事フロントに『PBF41』と刻印があるドアノブの交換 R-30(鍵なし)R-33(鍵あり)R-34(ロックあり浴室など用)
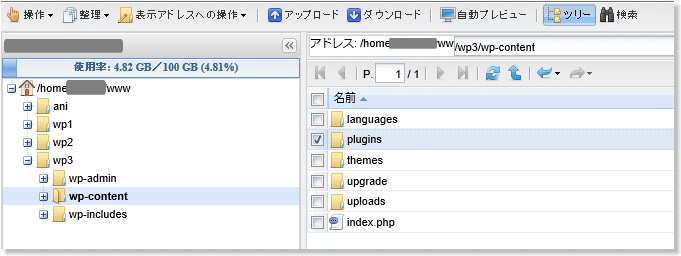
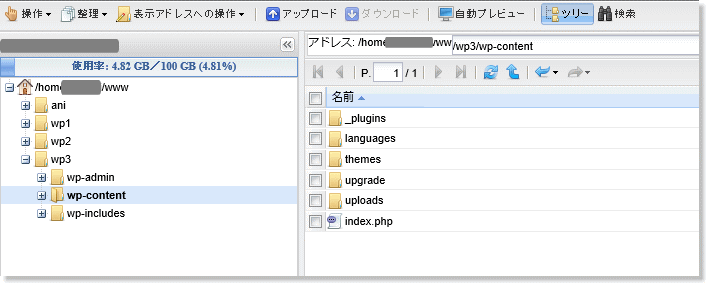
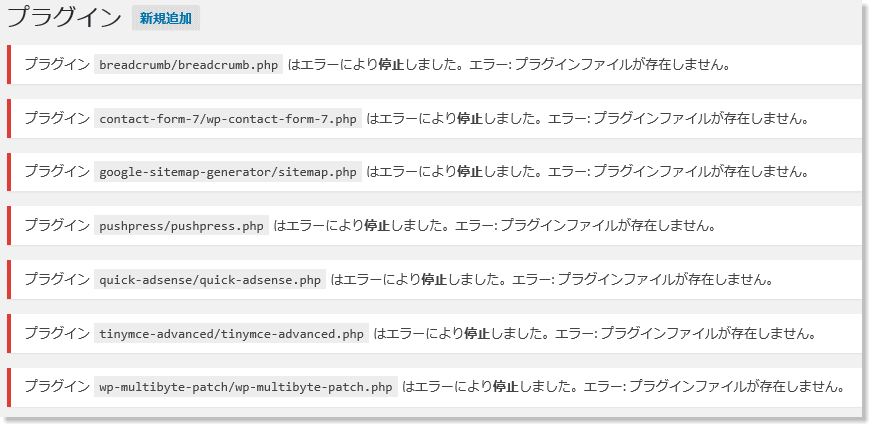

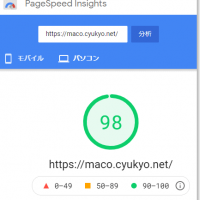

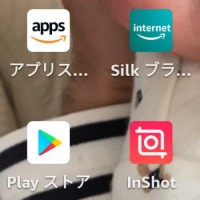






最近のコメント